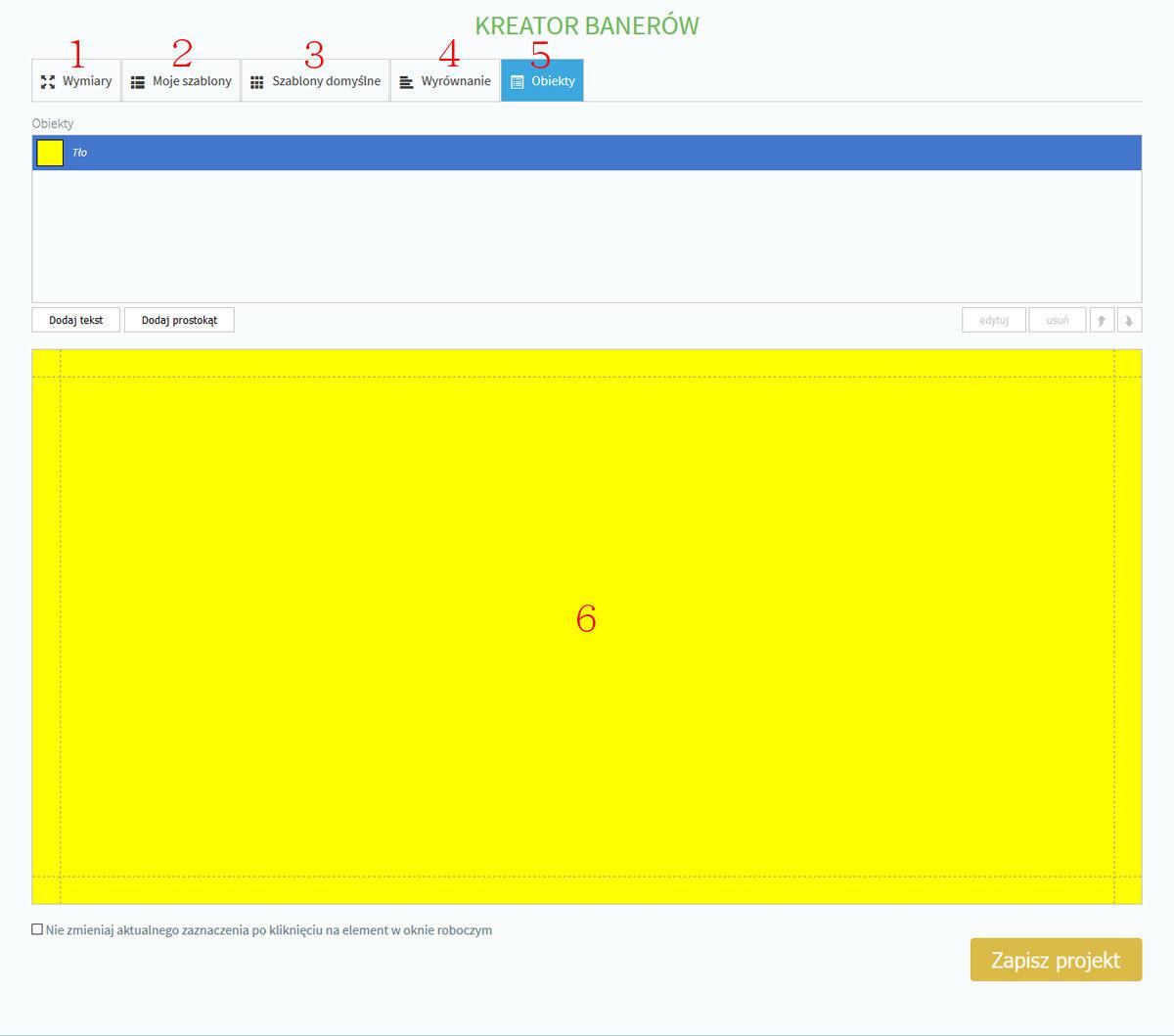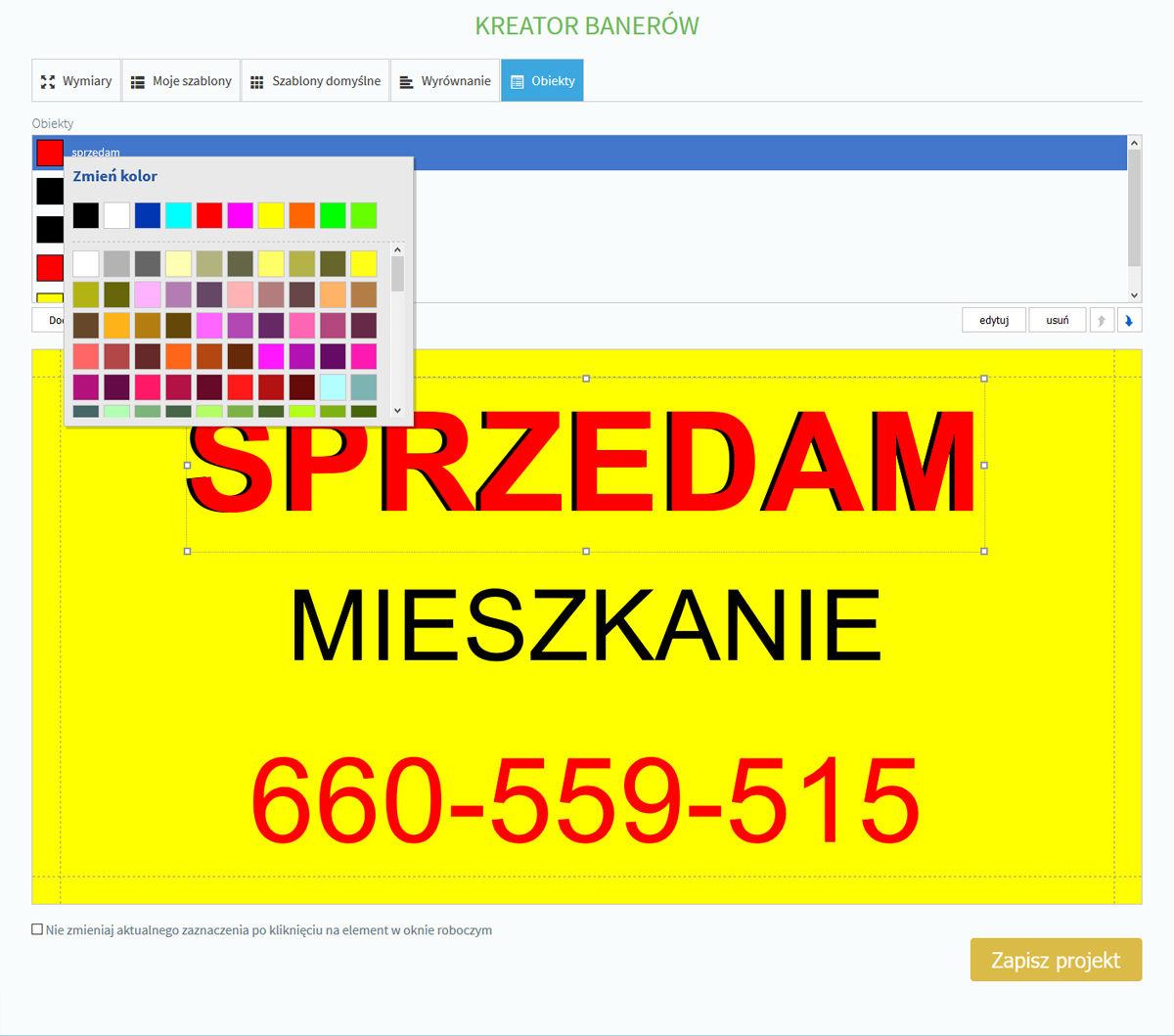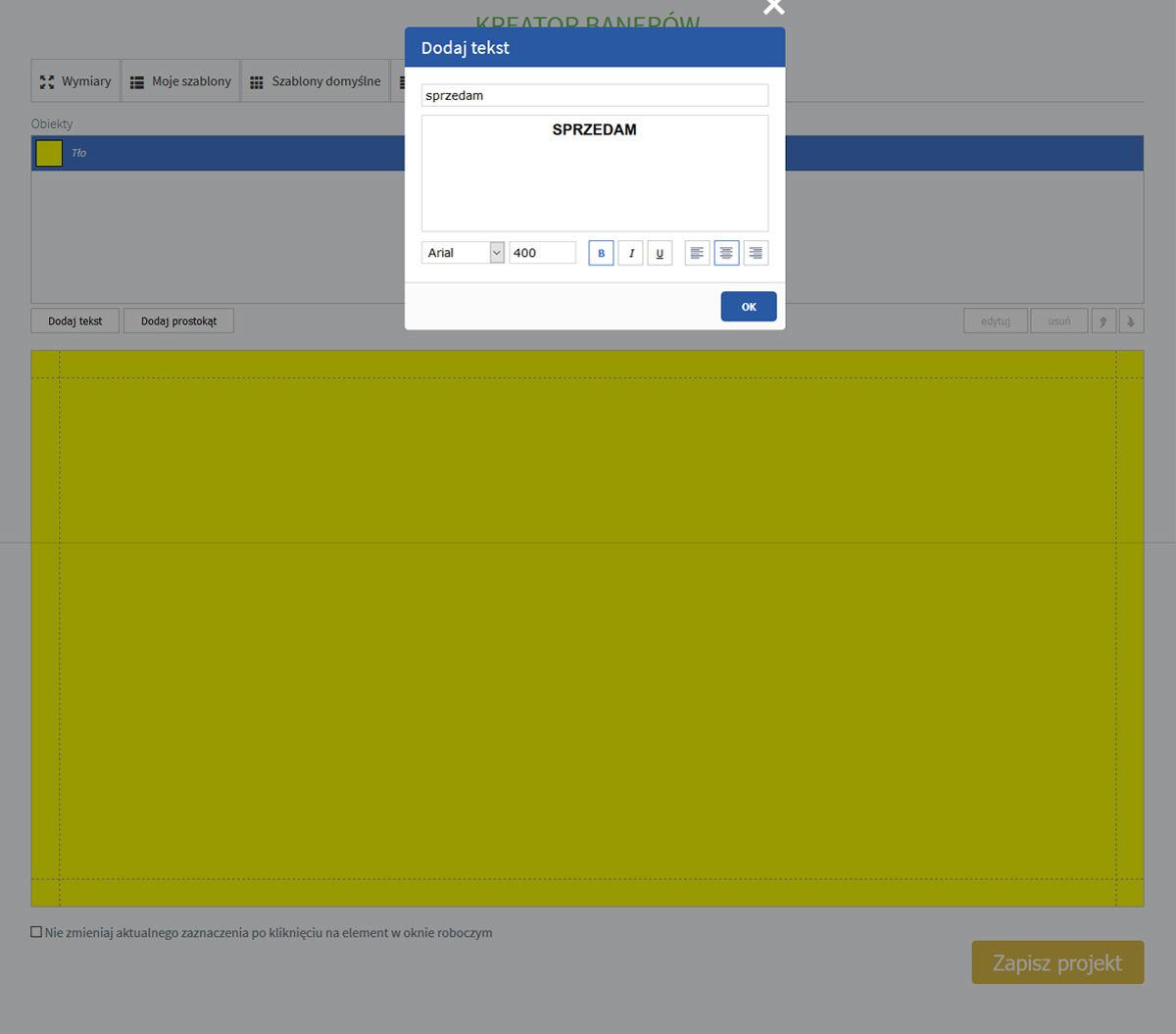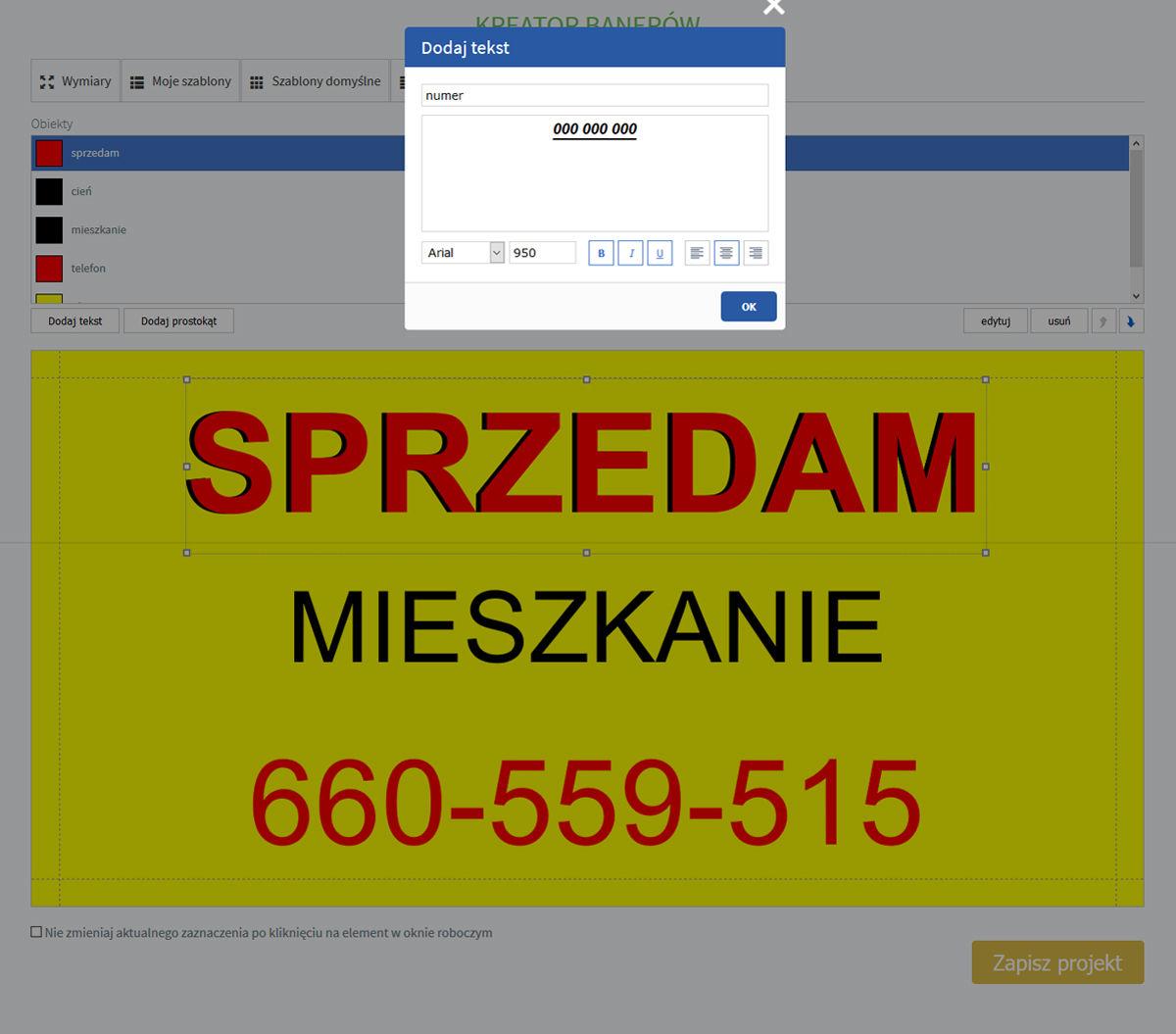Projektowanie banera on-line
Przedstawiamy Państwu innowacyjne narzędzie do projektowania banerów on-line. Teraz mogą Państwo wykonać samodzielnie i całkowicie za darmo prosty projekt zamawianego wydruku. Jest to idealne narzędzie dla wszystkich , którzy chcą zamówić baner o nieskomplikowanej grafice, lecz nie mają do dyspozycji profesjonalnych programów graficznych.
Poniżej w kilku krokach podpowiadamy jak zaprojektować baner za pomocą kreatora.
Będzie to baner:
- o wymiarach 2mx1m
- z żółtym tłem
- z czarnym napisem "SPRZEDAM 000 000 000"
Omówienie podstawowych elementów kreatora banerów
- Modyfikacja wymiarów w milimetrach. Na naszym przykładzie ustalamy wymiary 2000x1000 mm co odpowiada wymiarom 2x1m. Na obszarze projektu widać kreskowane linie. Są to marginesy przeznaczone na oczkowanie, żaden element nie może przecinać tych linii.
- Są to szablony wykonane i zapisane uprzednio przez użytkownika. Bardzo pomocne w przypadku konieczności pozostawienia takiego samego schematu banera np. zmiana numeru telefonu kontaktowego.
- W tej grupie znajdują się szablony opracowane przez zespół Banery.waw.pl
- Działanie tej grupy funkcjonalności jest powiązane z grupą Obiekty. Wystarczy zaznaczyć w polu dany obiekt (na przykład tekst) i za pomocą tej grupy narzędzi wyrównać go do którejś z krawędzi w pionie oraz w poziomie.
- Grupa funkcjonalności, która gromadzi wszystkie informacje o obiektach znajdujących się w projekcie, rozmiarze i rodzaju użytych czcionek, jak i kolory w obiektach.
- Obszar roboczy banera.
Zatrzymajmy się przy zakładce Obiekty (5), w tej chwili na projekcie zawiera on obiekt tła. Otworzy nam się menu kontekstowe, w którym możemy wybrać z predefiniowanych kolorów wybranych przez zespół Banery.waw.pl.
Prosimy mieć jednak na uwadze, że kolory silnie jaskrawe (typu bardzo mocny róż albo pomarańczowy) w rzeczywistości w druku zostaną odwzorowane na bardziej zgaszone barwy – wynika to z techniki druku i różnic pomiędzy wyświetlaniem kolorów na monitorze, a kolorami drukowymi.
W sekcji obiekty możemy definiować kolory, dodawać teksty oraz prostokąty, edytować, usuwać je a także zarządzać ich kolejnością. Utwórzmy zatem obiekt tekstowy z napisem Sprzedam. W tym celu należy kliknąć w guzik Dodaj tekst.
Otworzy się nam menu edycyjne tekstu. W pierwszym polu nazywamy nasz obiekt (jego nazwa będzie się wyświetlać na liście obiektów). Poniżej wpisujemy to, co chcemy aby zostało zadrukowane na naszym banerze (tekst Sprzedam). Pod tym znajduje się pole formatowania tekstu. I tak możemy zdefiniować czcionkę, jej rozmiar w punktach, a także pogrubienie, pochylenie i podkreślenie. Dodatkowo możemy zastosować wyrównanie do krawędzi.
My na potrzeby tego poradnika zastosujemy się do stworzenia napisu Sprzedam:
I tak kolejno: w pierwszym polu sprzedam , w drugim SPRZEDAM, czcionkę jaką zastosujemy to będzie Impact, o rozmiarze 1000 pt z wyrównaniem do środka (jak na screenie).
Utworzył nam się obiekt, teraz go należy wyrównać. Domyślnie obiekt sprzedam w panelu Obiekty (ponad obiektem tło) jest zaznaczony. Teraz należy przejść wyżej do zakładki Wyrównanie (4) i kliknijmy na drugą ikonę licząc od lewej dokonując wyrównania obiektu w poziomie.
Drugim napisem, który chcemy wykonać jest informacja o numerze telefonu, zatem wróćmy do zakładki Obiekty (5) i kliknijmy na Dodaj tekst. Na potrzeby tego poradnika zastosujmy wypełnienie poszczególnych pól: pierwsze pole numer, kolejne 000 000 000, Impact, 950 (można wartości wpisywać ręcznie), podkreślenie oraz wyrównanie do środka.
Takim oto sposobem nasz baner jest gotowy. Oczywiście dla swojej wygody można edytować parametry, wszystkie dostępne opcje są zawarte w zakładce Obiekty (5).
Po zakończeniu projektowania możemy przejść do zapisania naszego projektu, za pomocą złotego przycisku, po prawej stronie pod banerem (jak na screenie).
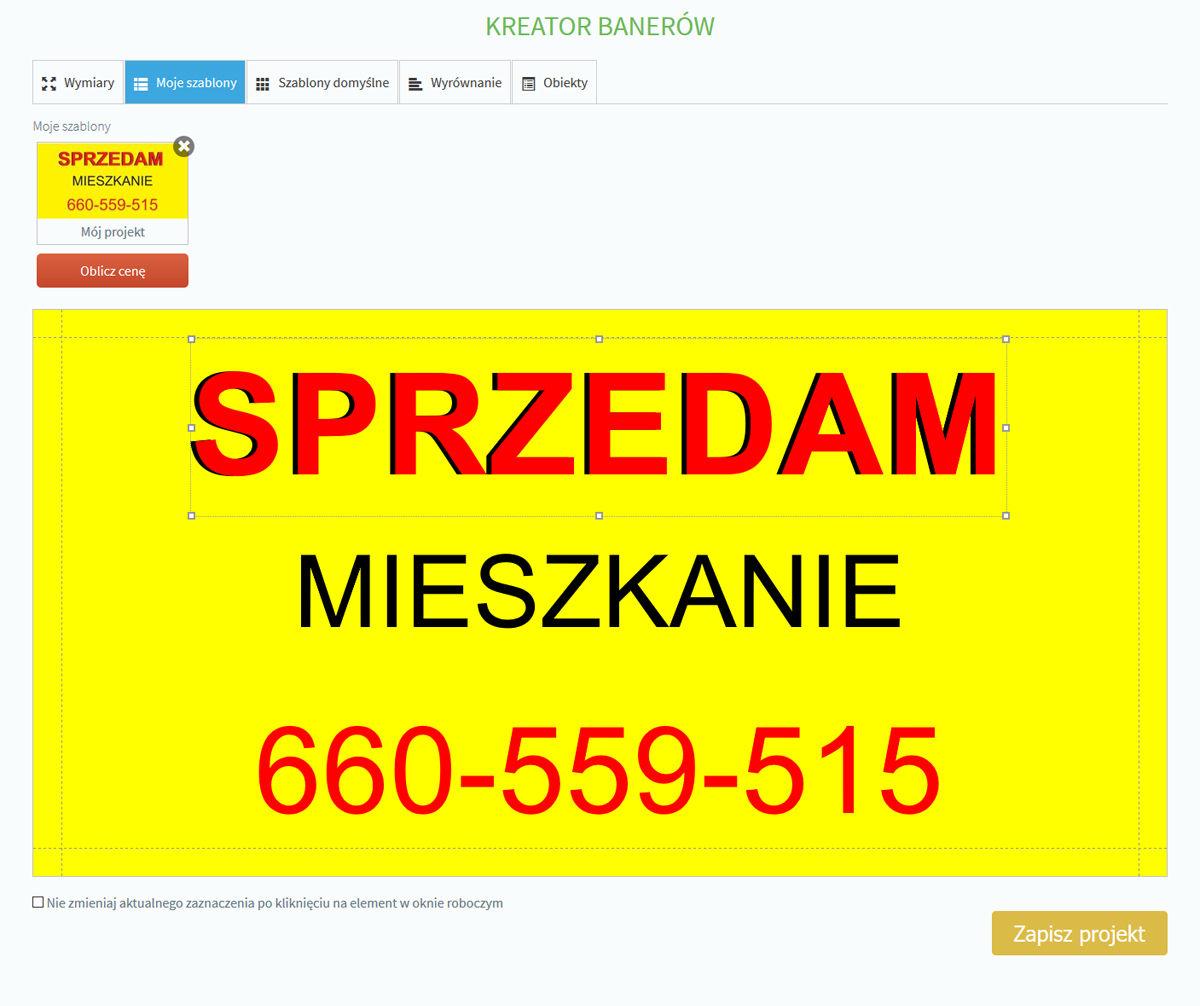
Po wciśnięciu tego przycisku nasz projekt będzie dostępny i gotowy do zamówienia. By przejść do ostatecznej realizacji, musimy przejść do zakładki moje szablony (2), a następnie nacisnąć Oblicz cenę, który przycisk jest widoczny zaraz pod przygotowanym przez nas szablonem.
Dodatkowe uwagi: przy przesuwaniu banera można zauważyć białe kwadraciki z każdej strony rogu baneru. Za pomocą tych wierzchołków można skalować napisy oraz obiekty, wystarczy kliknąć lewym przyciskiem myszy i przeciągnąć w dowolną ze stron.

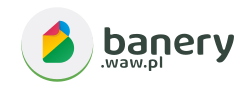
Masz pytania?
Oddzwonimy i wyjaśnimy szczegóły.
regulaminu serwisu banery.waw.pl